こんにちは壁紙です。
前回の記事では「Ubuntuが起動しなくなってしまった」のですが、この度思い切ってUbuntuを再インストールしました。
この機会にと思い、ついでにバージョンアップも図りました。
18.04 LTS -> 20.04 LTS
ということで、今回はUEFIブートモードでのインストールという一番モダンな方法でインストールします。
インストール環境
GPT(GUID Partition Table)規格のパーティショニングがされていないディスクにUEFIモードでUbuntuのインストールができるか私にはわかりません…。例えばMBR(msdosと表示されることも)だと厳しいかも。
ちなみにUbuntuのLive USB自体はMBRで大丈夫です。
実際の手順
やることはBIOSブートの時と大して変わりありません。ただ今回はUEFIブートでLive USBを起動したいので、端末のUEFI設定に入って"Legacy Support"をDisableします。
UbuntuのLive USBを作っていない方はこちらを参考にやってみてください。
(記事)
UEFI設定
UEFIの入り方は端末によってことなりますが、起動してメーカーロゴが出てきた時点でF2キーを連打すればだいたいUEFIに入れると思います。それぞれの端末のUEFIの入り方は「(端末名) UEFI 入り方」とネットで調べれば簡単に出てきます。
特に古いPCですと、そもそもUEFIに対応していない場合もあります。UEFIはマザボにインストールされているソフトウェアなので新たに導入することは基本的にはできません。この場合は旧来のBIOSブートモードでのインストールになります。

Secure BootはEnableのままでも問題ないかとは思いますが、もし導入の途中で不具合がある場合はDisableにしてください
UEFIの設定が終わったら、設定を保存して終了します。この際Windowsなどがすでに入っていると別のOSが内蔵ディスクから読み出されてしまうかもしれませんが、その場合は一度電源を落としてください。
Liveメディアの起動
次に、ロゴが出てきたらF12キーを押してブートメニューを開きます。ブートメニューも機種によって入り方が異なる場合があるので心配な方はあらかじめ調べるなどしておきましょう。
基本的には2番目に来るデバイスを選べばOKです。Live USBならUSBと書いてあると思います。起動すると下のような立派な画面が出てきます。場合によってはしばらくぐるぐるしたままかもしれませんが、5分ほど待ってあげてください。
それが終わるとUbuntuを試すか、インストールするか聞かれます。一度動作を確認してみるのがいいかもしれません。例えばWiFiに接続して、FireFoxからGoogleにアクセスしてみましょう。

インストール
それではインストールに入ります。先ほどお試しをえらんだ画面から今度はインストールする方を選びます。言語やキーボード配列を聞かれますが、後で変更できるのでとりあえず両方「Japanese」でOKです
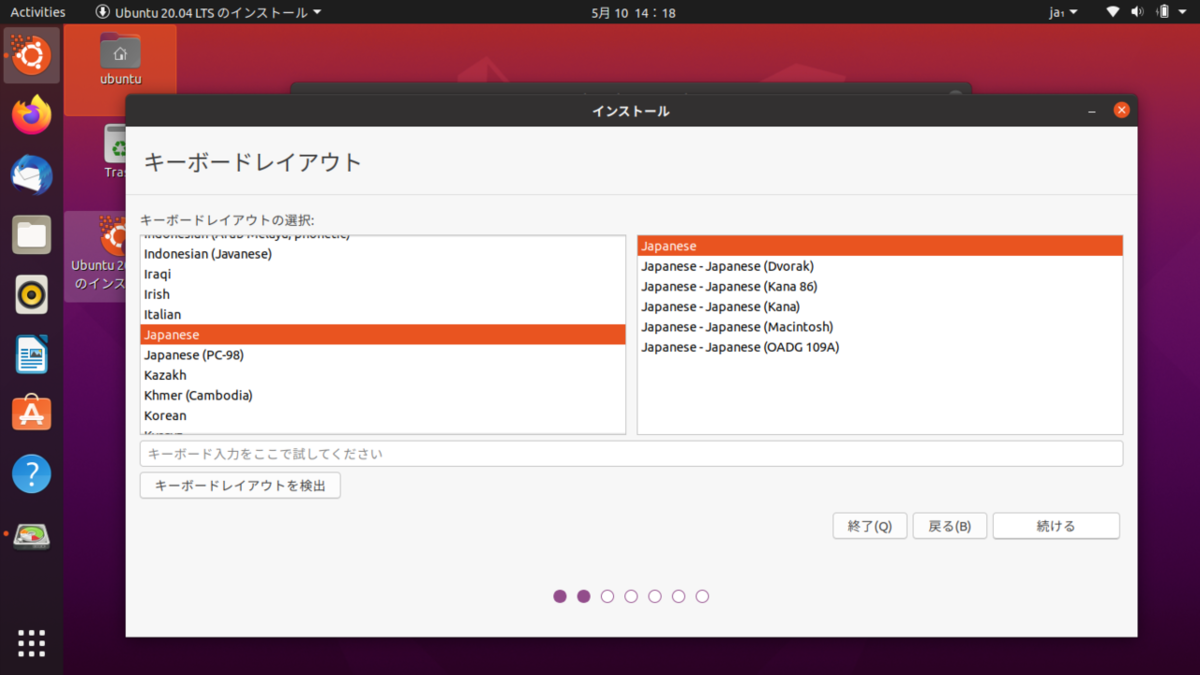
その次の画面では任意で。「通常インストール」のラジオボタンと、チェックボックスは全部選択しておけばとりあえず大丈夫です。
次に進むと、Windowsが入っている場合「コンピュータには Windows 10 がインストールされています。どのようにしますか?」と聞かれますが、今回は共存させたいので「Ubuntuを Windows 10 とは別にインストール」を選びます。自信がある方は「その他」でも結構です。
この時「この場所にインストールするけど大丈夫?」と聞かれますが、心配なら一旦キャンセルして、「その他」から未割当のパーティションを探してみましょう。ここで確認した未割当領域とインストール先領域が合っていれば問題なくインストールできます。

タイムゾーンを選んだりする画面がこの後続きがますが、インストールはこれにて終了です。

