Google日本語入力(a.k.a. Mozc)でMac式のIME切替を実現する
 こんにちは壁紙です.
こんにちは壁紙です.
割とこの質問の答えは五分五分になるんじゃないかと思います. 理由もきっと様々. 「Windowsのほうが使えるソフトが多い」だとか「Macのほうが純正ソフトが使いやすい」とか「Ubuntuが一番いい」とか.
中にはMacのキーボード配列が好きで,Macを使っているという人もいることでしょう. JISとはちょっと違う癖の強い配列ではありますが,慣れるとApple配列意外は不便に感じるのかも知れません.
ところがMacをお使いのそこのあなた!お手持ちのキーボードはApple配列になっていますか?? 外付けのキーボードだと大体JISに準じた配列になっていることがほとんどです.私のLogitech PRO XもAppキーにはWindowsロゴがプリントされた立派なJIS配列キーボードです*1.
そこで,今回はどんなOSでも大体対応してる最強IMEGoogle日本語入力でMac配列のIME切替を実現します.
そもそもMacでの日本語・英語切替ってどうやるの?
マカーの方も保守的Windows支持者の方もそうでない方もJIS配列のキーボードは一度は目にしたことがあると思います.
JIS配列では基本的に日本語・英語の切替はキーボード左上の半角・全角キーで行います.
ちょうどEscの下で,英語配列だとバッククォートの位置ですね.

しかしMacではスペース横にある英数・かなキーを使って切替を行います. JISとの大きな違いは,英数とかなのキーが独立している点です.

Macのように2つのキーがIME切替に割り当てられているのは一見すると無駄にも思えますが,タスクバーを確認していまIMEが有効なのか無効なのかわざわざ確認する必要がないので非常に便利なのです.
実践.
おそらく一番カスタマイズ性が高く,多くのOSで使うことができるGoogle日本語入力で設定してみます.
タスクバーからGoogle日本語入力のあたりをクリックするなり右クリックして「プロパティ」を出します.
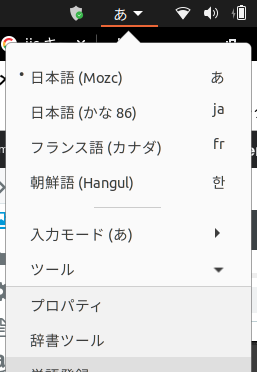

次に「プロパティ」の「一般」タブにある「キー設定」>「キー設定の選択」>「編集」をクリックします.

次に画面左下の「編集」>「エントリーを追加」を選びます.
そうするとズラッと並んだキー設定の一番下に空の設定が追加されます. 以下の設定を参考にして設定してください. 入力キーの設定には,キーボード上で割り当てたいキーを実際に押すことで設定出来ます.
- モード:入力文字なし
- 入力キー:Henkan
- コマンド:IMEを有効化
同様に「エントリーを追加」を選んで残り3つの設定を行ってください.
1つ目
- モード:入力文字なし
- 入力キー:Muhenkan
- コマンド:IMEを無効化
2つ目
- モード:サジェスト表示中
- 入力キー:Muhenkan
- コマンド:ひらがな・カタカナを切替
3つ目
- モード:直接入力
- 入力キー:Henkan
- コマンド:ひらがなに切替
以上が完了したら「OK」を押し,「プロパティ」画面の「適用」を押して「OK」を押します. これで作業完了です.
参考文献からの変化
参考サイトで紹介していた方法は単純に英数とかなの操作を実現するだけにとどまっていました. つまりどういうことかというと,無変換が死んでしまうのでカタカナに即座に変換することが出来ないということ. そこで変換候補がサジェストされている間に無変換を押すと従来どおりカタカナに変換することができるよう工夫しました.
参考文献
ひろも(hiromo),『Google日本語入力でIME ON/OFFを変換・無変換キーに割り当てる【ver 2.0】』,「TeraDas」,2019年,https://www.teradas.net/archives/2927/ 2020年11月24日閲覧